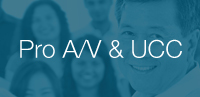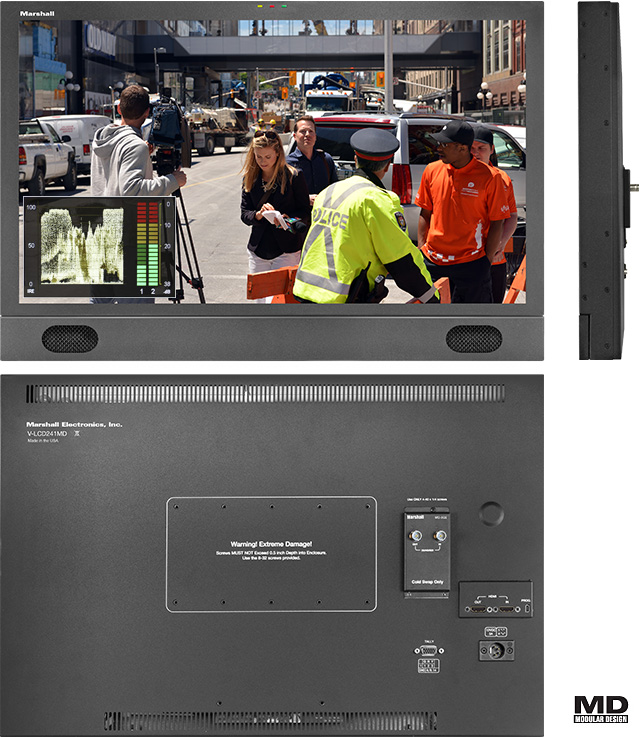V-LCD241MD
V-LCD241MD-3G
24" Full Resolution 1920 x 1080 Monitor with Modular Input, Waveform Overlay, Audio Bars, Loud Speakers and HDMI Loop-Out
Owner's Manual Monitor Power Supply Chart Download Images- Full HD 1920 x 1080 display
- HDMI input / output standard
- Modular design. Allows addition of 3GSDI input
- Waveform monitor at the push of a button
- Audio meter bars overlay
- Built-in speakers and headphone jack
- Rugged 4-pin XLR power connector
- Three color (Red, Yellow, Green) Tally LED's
 Desktop Stand IncludedMarshall V-LCD241MD monitor provides excellent features in a 24-inch size. Straight-forward design with the most-used features built-in including waveform and audio bar overlays, loud speakers, programmable function buttons, three-color tally lights. Use on desktops or utilize a standard VESA mount. The V-LCD241MD base unit comes with no pre-installed module, HDMI input only.
Desktop Stand IncludedMarshall V-LCD241MD monitor provides excellent features in a 24-inch size. Straight-forward design with the most-used features built-in including waveform and audio bar overlays, loud speakers, programmable function buttons, three-color tally lights. Use on desktops or utilize a standard VESA mount. The V-LCD241MD base unit comes with no pre-installed module, HDMI input only.
The V-LCD241MD-3G option includes the base unit with a pre-installed MD-3GE module providing an additional 3G/HD/SD-SDI input with loop-through.
* The V-LCD241MD is compatible with MD-3GE Module only.
V-LCD241MD/ HDMI Input / |
$2029.99
|
V-LCD241MD-3G/ 3GSDI Input / |
$2306.99*
|
| Panel | ||
| Panel Size | 24” Diagonal | |
| Resolution | 1920 x 1080 | |
| Aspect Ratio | 16:9 | |
| Active Area | 531.36 x 298.89 mm | |
| Type | LCD Panel | |
| Brightness | 300 cd/m² | |
| Contrast | 3000:1 | |
| Backlight type | LED | |
| Adjustable Backlight | Yes | |
| Features | Formats HDMI or SDI (with module) | 1080p/23.98, 23.98sF, 24, 24sF, 25, 29.97, 30 1080i/ 50, 59.94, 60 1035i/59.94,60 720p/25, 29.97, 30, 50, 59.94, 60 480p59.94, 576p50 3G SDI Level A |
| Color Temperature | D55, D65, D93, Linear | |
| False Color | Yes | |
| Peaking Filter | Yes | |
| Pixel-to-Pixel Mode | Yes | |
| Self Sensing Input | Yes | |
| Modular Input Slot | YES (MD-3GE Module Only) | |
| Video Input Connectors | HDMI | Standard with looping output |
| 3GSDI/HDSDI | With MD-3GE module | |
| Audio Outputs |
Headphones | 3.5mm (1/8”) stereo jack |
| Built-in stereo speakers | Yes | |
| Control Inputs | Tally/GPI 15-pin | No |
| Mechanical | Front Panel Controls | Yes |
| User Function Buttons | Yes | |
| Power | Voltage | 12 VDC |
| Consumption | 2.0A @ 12VDC (24 Watts peak) | |
| Power Switch | Yes / Front Panel | |
| Connector | 4-Pin XLR | |
| Compliance | Compliance | CE approved |
| Environmental | Operating Temperature (C°) | 10° C to 40°C |
| Storage Temperature (C°) | 0°C to 50°C | |
| Dimensions | Unit dimensions | 22.58” (W) x 15.09” (H) x 2.13” (D) |
| Weight (Main Body) | 12.10lbs |
DSLR RATIO ADJUSTMENT
Marshall's new DSLR RATIO ADJUSTMENT feature allows users to scale video that does not completely fill the monitor's screen when connected via HDMI in "Record" mode on certain Canon DSLRs. This new feature allows the user to scale their DSLR video output, fill the screen, and eliminate black pillar bars with a variety of options to choose from. The user has the option of choosing between NORMAL, 3:2, 16:9, and FULL SCREEN. The DSLR RATIO ADJUSTMENT feature can be programmed to one of the front panel's four-button presets for quick and easy access.

False Color Filter
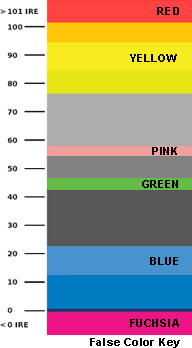
The False Color filter is used to aid in the setting of camera exposure.
As the camera Iris is adjusted, elements of the image will change color based on the luminance or brightness values. This enables proper exposure to be achieved without the use of costly, complicated external test equipment.
To best utilize this feature, you must understand the color chart and have a basic understanding of camera exposure. Normally, when shooting subjects like people, it is common practice to set exposure of faces to the equivalent of approximately 56 IRE. The False Color filter will show this area as the color PINK on the monitor. Therefore, as you increase exposure (open the IRIS), your subject will change color as indicated on the chart: PINK, then GREY, then a few shades of YELLOW. Overexposed subjects (above 101 IRE) on the monitor will be shown as RED. In addition, underexposed subjects will show as DEEP-BLUE to DARK-BLUE, with clipped-blacks indicated with a FUCHSIA-like color. Lastly, the color GREEN is used to indicate elements of the image that are approximately 45 IRE. This represents a "neutral" or "mid-level" exposure commonly used for objects (not people).
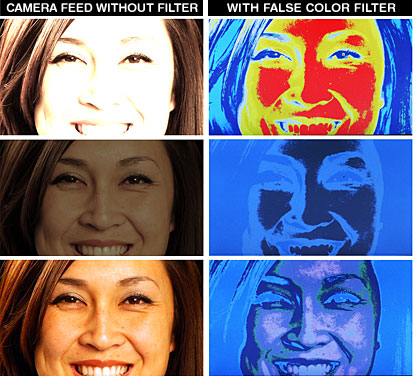
Overexposed objects will display as RED
Underexposed objects show as
DEEP-BLUE to DARK-BLUE
Properly exposed objects will display elements of GREEN and PINK
Peaking Filter
The Peaking Filter is used to aid the camera operator in obtaining the sharpest possible picture. When activated, the internal processor will display a colored highlight on the screen where sharp edges appear. When the camera operator adjusts (or "racks") the focus control (on the camera lens), different parts of the image will have these colored highlights. This indicates that this portion of the image is sharp or in focus. Final focus is achieved by racking the camera lens focus control back and forth until the desired portion of the image has the colored highlights.
The original version of the peaking filter removed the color from the image leaving a black and white picture with Red highlights. This new version not only keeps the original color but adds a choice of four colors, Red, Green, Yellow and Pink to choose from for the highlights as well as adjustable sensitivity for even finer control of focus.
Please note that this feature is most effective when the subject is properly exposed and contains enough contrast to be processed.
| ORIGINAL FILTER | NEW PEAKING FILTER |
| Subject In-Focus with Filter off | Peaking Filter with Yellow Highlights |
 |
 |
| Subject In-Focus with Filter on | Peaking Filter with Red Highlights |
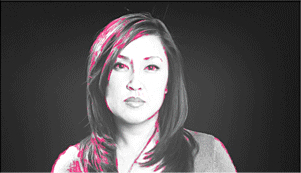 |
 |
Waveform, Audio and Clip Guide displays
The monitor incorporates both a Waveform display and Stereo Audio bars. These may be displayed separately or together in any one of the four corners of the monitor. The Stereo Audio is de-embedded from either the HDMI input (8 channels) or from the optional 3GSDI input (16 channels). Any pair of the available channels may be selected for both the display and the Headphone Output.
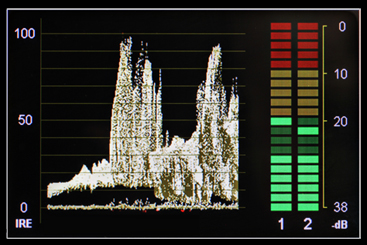 |
 |
| Waveform Display with Audio Bars | Waveform and Audio displayed in the lower Right quadrant |
The Zebra function (Clip Guide) is used to visually filter data on the screen that is under a Lower Threshold or over an Upper Threshold. Data on either side of the filters can be displayed with a custom color.
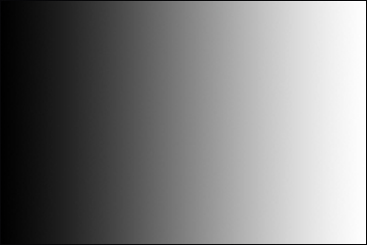 |
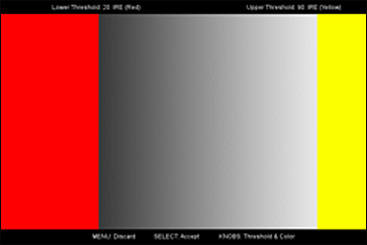 |
In the image above on the Right, the Lower Threshold has been set to 20 IRE (Red). This means that any part of the image UNDER 20 IRE will be "colored" in RED. Also, the Upper Threshold has been set to 90 IRE (Yellow). This means that any part of the image OVER 90 IRE will be "colored" in YELLOW.
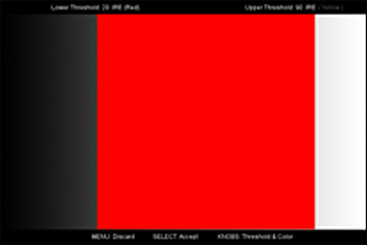 |
The Zebra function can also be inverted to filter the area between the Upper and Lower Threshold. The color selected for the Lower Threshold acts as the color for all inverted Zebra data. In the image on the Left, the Lower Threshold is set to 20 IRE and the Upper Threshold is set to 90 IRE. The Zebra Invert will filter all data in between 20 IRE and 90 IRE and display it in RED. |
Custom Pixel-to-Pixel Panning:
To select a Custom Pixel-to-Pixel zone, enter the Adjust function:
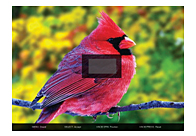
The outer square represents the entire image and the inner grey box represents your current Pixel-to-Pixel selection. Use the COLOR knob to move your selection LEFT and RIGHT. Use the CONTRAST knob to enable the Input Crop function function to select the area of active video that you would like shown on the image display. Select the desired Input by accessing the Adjust option below the main function:T knob to move your selection UP or DOWN. Press the SELECT button or the ROTOMENU knob to lock in your selection.
Input Crop with auto Scaling:
Adjust
- Use the BRIGHT knob to move the selection box UP and DOWN
- Use the COLOR knob to move the selection box LEFT and RIGHT
- Use the CONTRAST knob to move the right border LEFT and RIGHT
- Use the USER knob to move the bottom border UP and DOWN
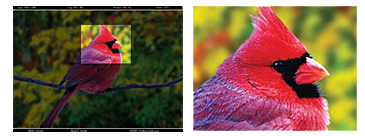
When you are satisfied with the position, press the SELECT button or press the BRIGHT knob to confirm your selection. The new cropped selection will be displayed on the screen. If your Aspect Ratio is set to AUTO, the monitor will select the closest aspect ratio to the dimensions of your customized Input.
User-Definable Function Buttons:
Four user-definable function buttons on the front-panel allow quick access to numerous settings and features including focus-assist, false color filter, aspect ratio, screen markers, monochrome mode, color temperature, delay mode, and more.
Adjustable Screen Markers:
A variety of screen markers in 4:3, 16:9, and full screen modes allow accurate monitoring of the different aspect ratios used in broadcast environments. User Markers allow for custom aspect ratio, cropping framing, now with a choice of four colors and variable width lines.
Stereo Headphone Output:
8 channels of audio from the HDMI input or 16 channels of audio from the HDSDI input are available for monitoring. The headphones can monitor any pair from the available channels.
6 Custom Configuration Presets:
Six User Setting Presets allow the user to save six system configuration files for later recall when needed. These configuration files will save 38 different parameters that can be adjusted by the user.
* Pricing does not reflect freight costs and applicable taxes and duties
* Pricing, specification and features are subject to change